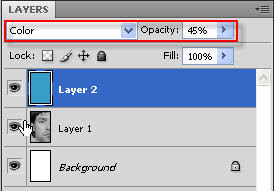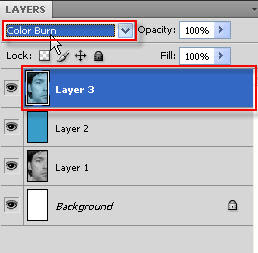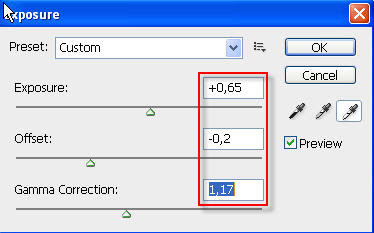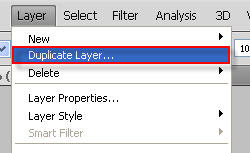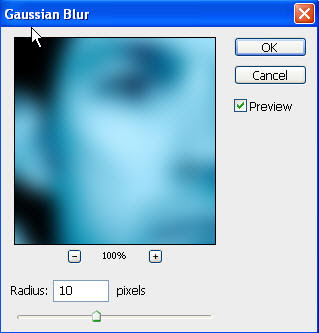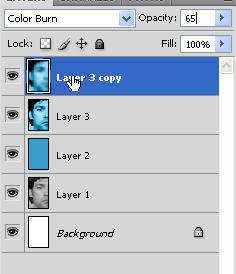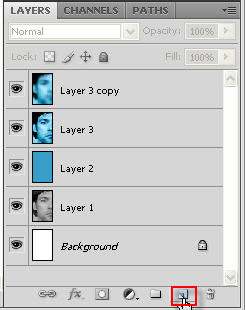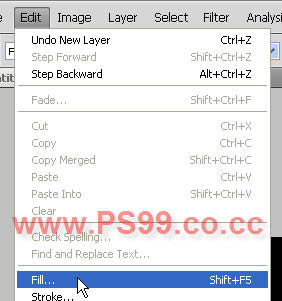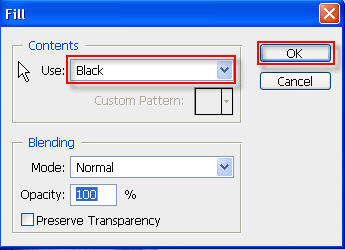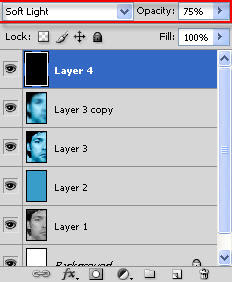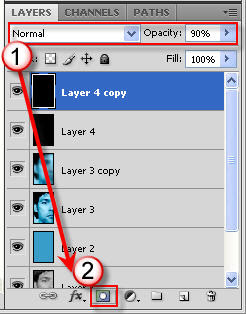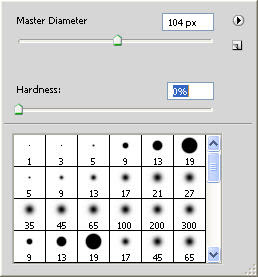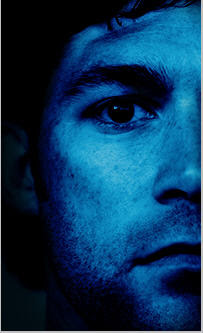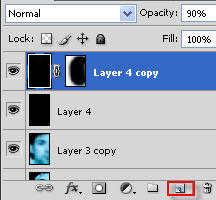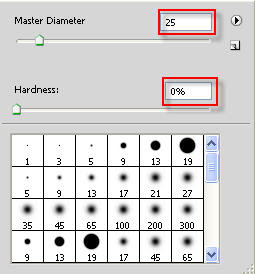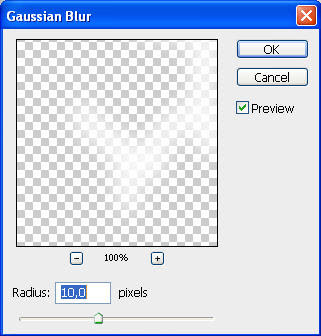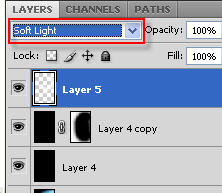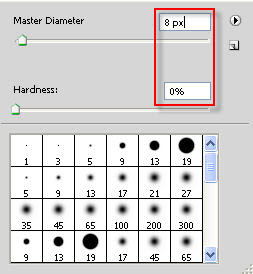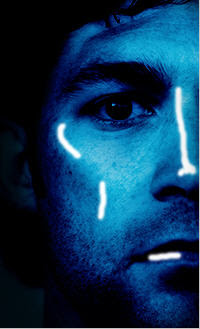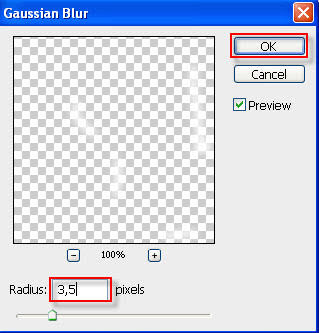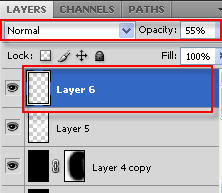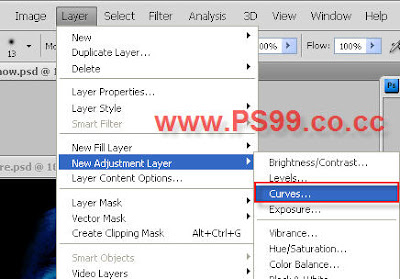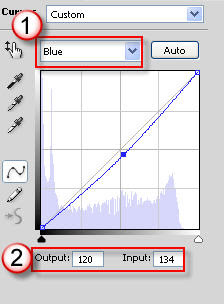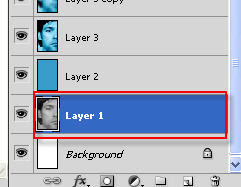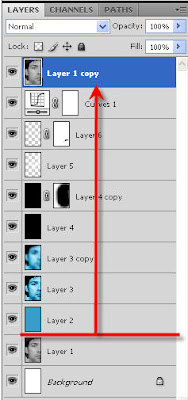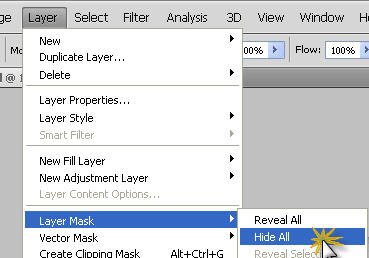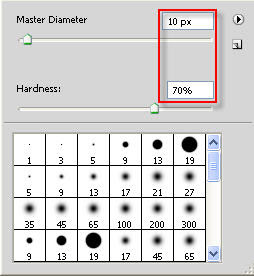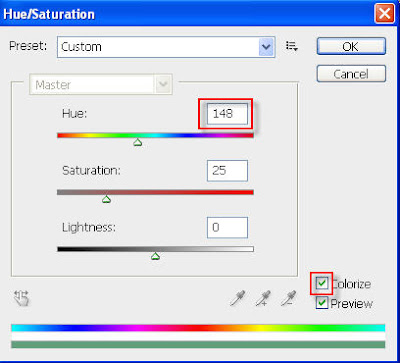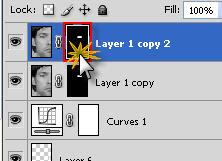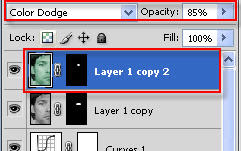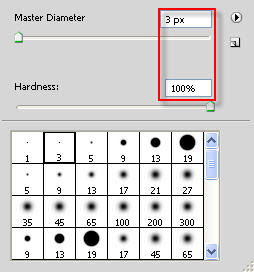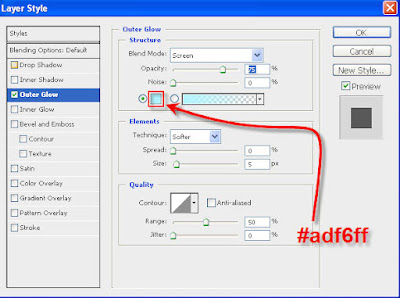My other ideas were a lot different and some what "cheesy"!
for example the amp and electric guitar is a very common thing to do when associating with music and genres.
i think that my test shoot was successful (the nun playing shoot) because it gave me the next idea which was an angels dress and wings and using different sources of light to make it look spiritual and religious.
i prefered the second and final shoot because it was alot calmer and complimented my subject more than the nun outfit that i used.
i would deffently do this again i have had a lot of fun using and getting to know photoshop and being able to do things i didnt think were possible on an editing website.